
The Basics- getting to know your way around
In the upper right hand corner, there is a + button, you can click on the plus button (+) to upload a pin, add from a website, or create a new board.
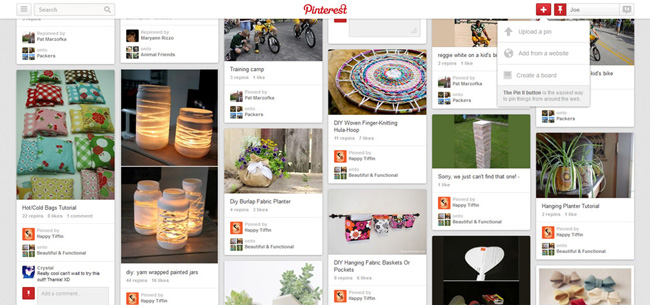
click to enlarge
When you click on the caption button that has two small push pins- you will see your notifications. These notifications alert you to anything from, others liking your pin, re-pinning your pin, comments on your pin or replying to a comment you made on a pin and people following your boards.
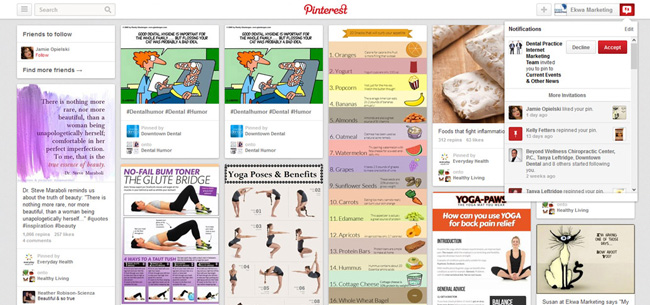
click to enlarge
When you click on the button with your name, it will open up to reveal these categories: Your Boards, Your Pins, Your Likes, Find Friends, Help Center, Settings and Log Out.
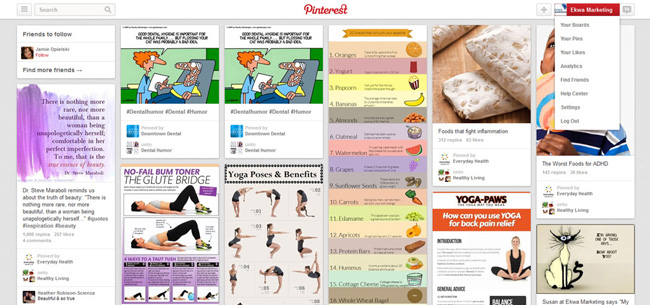
click to enlarge
When you click on the category button in the upper left hand side (looks like 3 dashes top to bottom) it will open up to categories. You can go through them to find things of interest and follow the boards of things that interest you.
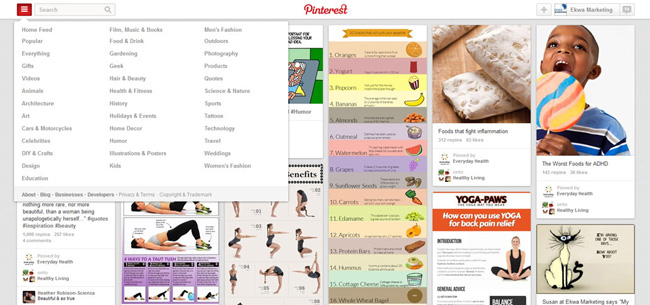
click to enlarge
Beside the category button is a
search box.
You can search for specific things instead of
scrolling through categories.
At any time you can click on the
Pinterest name in the middle and it will go to the
entire feed.
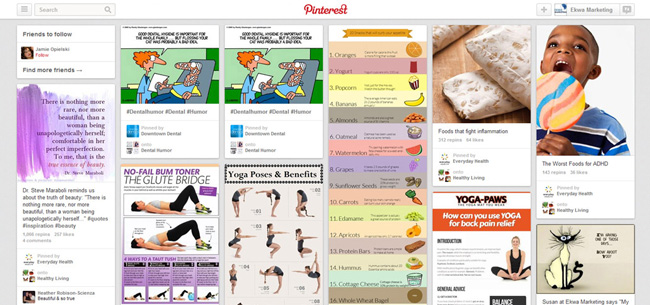
click to enlarge
To maintain your account settings, click on the button with your name in the upper right hand corner. Here you can update/manage information, email notifications, and social media.
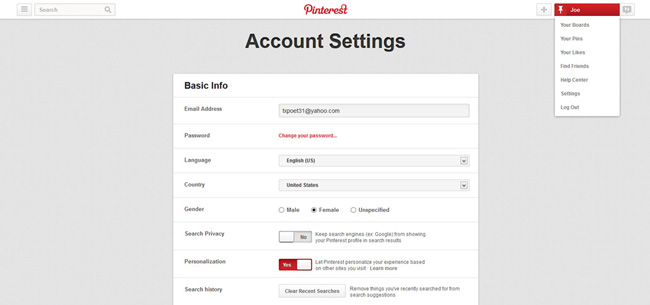
click to enlarge
If you have issues or want to find solutions click on the Help Center (located above settings in the pull down menu).
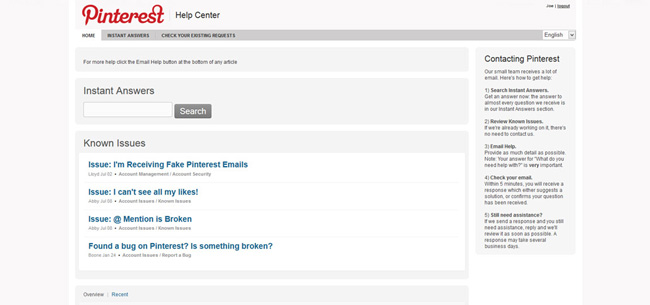
click to enlarge
To
find friends, click on friends in the pull down menu above
Help Center.
You will have the option to connect through
Facebook,
Twitter or you can click on the
red find friends button in the
upper left corner and search by
email.
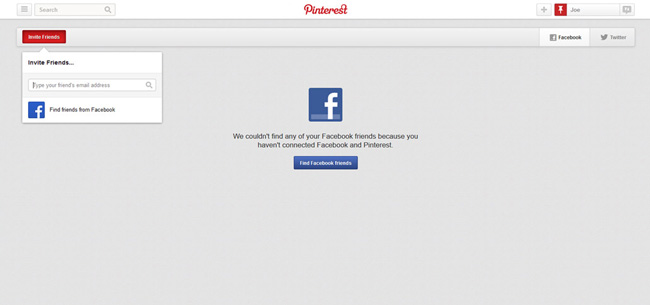
click to enlarge
When you want to view your 'likes' you can click on the
Your Likes category from the pull down menu.
This is the best way to save something if you don’t have time to pin it or create a board for it.
You can simply click like and view it at a later time.
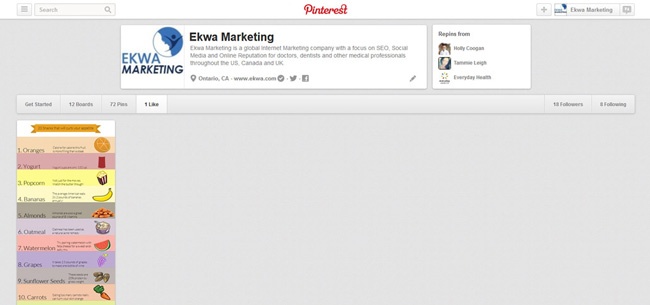
click to enlarge
Click on your pins category in the pull down menu and you will be able to see all of your pins or you can search for other pins.
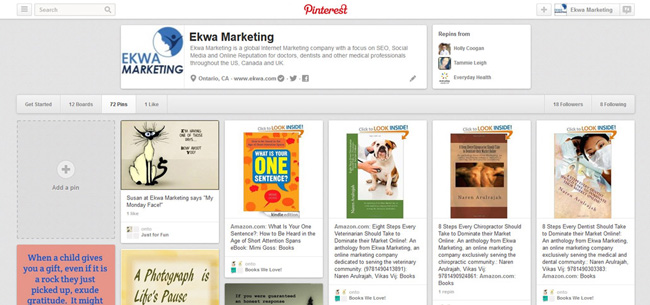
click to enlarge
Click on Your boards category from the pull down menu.
Here you can create your boards, organize, rearrange and more. This is how it looks when you first get started with no boards.
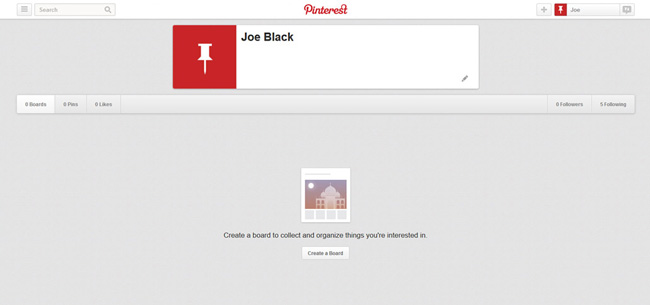
click to enlarge
This is how your boards section looks with boards.
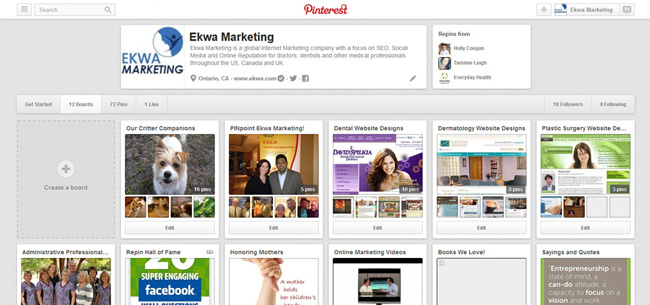
click to enlarge